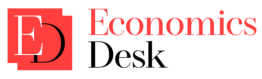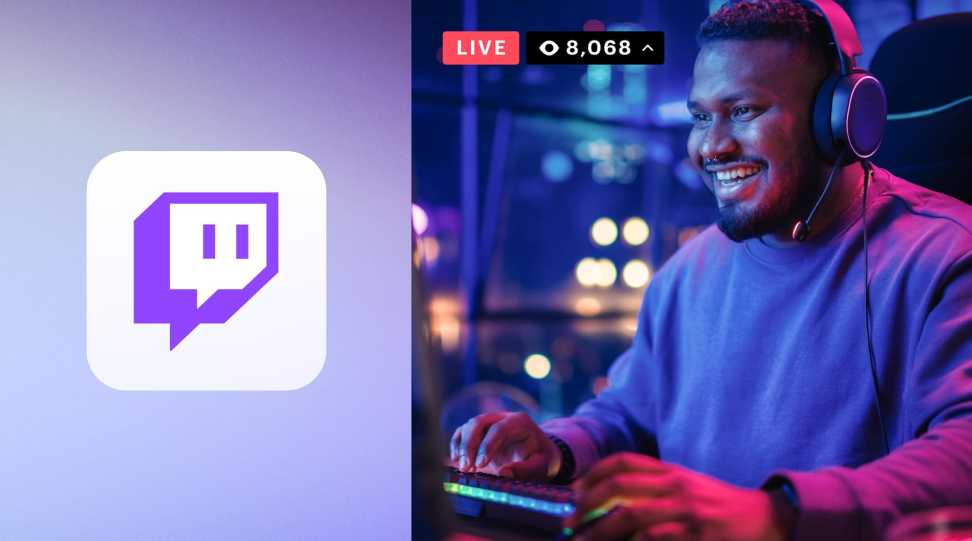Watching Twitch on a bigger screen enhances the viewing experience, whether it’s for esports, live events, or your favorite streamers. Here’s your guide to getting started visit twitch.tv/activate:
1. Check Your TV’s Capabilities
Smart TVs: The most straightforward option is if your TV is a smart TV (i.e., has built-in internet and apps).
- Look for the Twitch App: Open your TV’s app store and search for “Twitch.” If it’s available, simply download and install it.
Non-Smart TVs: If your TV doesn’t have app capabilities, don’t worry! There are other ways.
2. Use a Streaming Device or Gaming Console
Popular Options: Devices like Chromecast, Roku, Amazon Fire TV, Apple TV, or even your gaming console (PlayStation, Xbox) often have the Twitch app.
- How-To:
- Connect the device to your TV.
- Search for the Twitch app in the device’s app store.
- Download and install the app.
- Log in to your Twitch account.
Read More – Step-by-Step Guide to iMessage Activation Errors.
3. Cast from Your Phone or Computer
No Additional Hardware: This is a great option if you already have a Chromecast or a TV with built-in casting support.
- How-To (Phone/Tablet):
- Open the Twitch app and start watching a stream.
- Tap the cast icon (usually looks like a rectangle with a Wi-Fi symbol).
- Select your TV from the list of available devices.
- How-To (Computer):
- Open Twitch in your web browser (Chrome works best).
- Click the three-dot menu icon in the top right corner of the browser.
- Select “Cast” and choose your TV.
Read More – Steps To Activate YouTube Kids Via kids.youtube.com/activate.
4. HDMI Connection
Direct Wired Connection: This works if your computer (laptop or desktop) is near your TV.
- What You’ll Need: An HDMI cable.
- How-To:
- Connect one end of the HDMI cable to your computer.
- Connect the other end to an HDMI port on your TV.
- Use your TV remote to select the correct HDMI input.
- Start Twitch on your computer.
Troubleshooting Tips
- Wi-Fi Connection: Ensure your TV or streaming device is connected to the internet and on the same Wi-Fi network as your phone or computer if you’re casting.
- App Updates: Keep the Twitch app updated on all devices for optimal performance.
- Restart Devices: If you’re having trouble, restart your TV and the device you’re using to watch Twitch.
You May Also Like – How to activate Crunchyroll Via www.crunchyroll/activate.
Enjoy Twitch on the Big Screen!
Once you’ve got Twitch set up, you can browse channels, follow your favorites, chat with other viewers, and fully immerse yourself in the Twitch community, all from the comfort of your couch!
Have A Look :-
- Manny Montana: From Football Field to Hollywood Spotlight
- The Astounding Daily Fortunes of Elon Musk: Unraveling the Magnate’s Wealth
- Joe Biden Rushed For ‘nap’ After Vietnam Press Conference? ‘i’m Going To Bed’
Featured Image Source :- https://tinyurl.com/yc8h5d3r